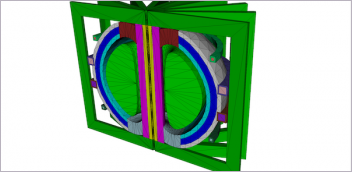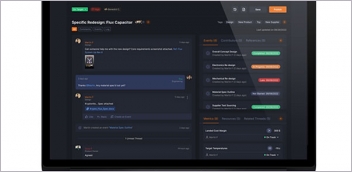Wide and Wonderful: Lenovo P49w-30 ThinkVision
This Lenovo monitor is equivalent to two ultra-high-definition displays.

Fig. 1: The new Lenovo ThinkVision P49w-30 is a 49-in. ultra-wide IPS monitor that provides the same resolution as a pair of ultra high-definition panels. A slot at the base provides a spot to support a mobile device while charging. Images courtesy of David Cohn.
Latest News
February 2, 2024
We have long said that spreading your digital desktop across multiple monitors can yield significant improvements in overall productivity. Most people who take this approach use a pair of panels—often two 25- or 27-in. monitors. Recently, however, several manufacturers have released ultrawide displays offering the resolution real estate of two 2K panels side by side.
That is the approach taken by Lenovo with its ThinkVision P49w-30 monitor. In addition to the new ThinkStation workstations we recently received, the company also sent us one of these astonishingly wide displays to use as part of our testing.
The monitor arrived neatly packed in a single box made of recycled paper, which measured 57x21x12.5-in. and weighed nearly 55 lbs. Once we saw the display packed inside, we knew immediately that it warranted its own review.
The Lenovo ThinkVision P49w-30 features a curved panel measuring 47.84-in. wide by 14.57-in. high—49 inches measured diagonally—with a native resolution of 5120x1440. That means the in-plane switching (IPS) display with its white light-emitting diode backlight has an aspect ratio of 32:9—twice as wide as a typical 16:9 display and higher than the 21:9 aspect ratio of some ultrawide monitors aimed at gaming—making this ThinkVision display the equivalent of two quad high-definition panels.
Easy Setup—Impressive Specs
The box also contained a tilt/swivel stand and base and three cables (DisplayPort, Thunderbolt 4 and a USB Type-A to Type-B cable) in addition to its power cord. It took just a few minutes to assemble the two-piece stand, attach the display and connect the monitor to a pair of test computers.

Fig. 2: The Lenovo ThinkVision P49w-30 is loaded with ports, but their downward-facing location on the rear panel is a bit awkward, particularly the location of the headphone jack. Images courtesy of David Cohn.
The assembled display weighs 34.25 lbs. and measures 47.84x22.69x9.99-in. (WxHxD) at its full height when mounted on its 14.56x9.87-in. base. The panel also incorporates a standard VESA 100x100-mm mount, allowing the monitor to be attached to a wall-mounted bracket (18-lb. minimum capacity).
The stand enables a tilt range from –5° to +23.5°, with 45° of swivel in each direction, and a height adjustment range of 6.1 inches, but can only be used in a landscape orientation. Cables can be neatly routed through an oval slot near the bottom of the vertical stand, but they remain visible unless the monitor is at the bottom of its height range. The white light-emitting diode (WLED) panel itself is surrounded by a nearly edgeless bezel measuring just 0.06-in. on three sides, with a 0.75-in. band across the bottom.
The Lenovo ThinkVision P49w-30 boasts some pretty impressive specs. The display has a 0.234-mm pixel pitch (108.54 pixels/inch [PPI]). With a rated brightness of 350 cd/m2 and a contrast ratio of 2000:1, the image nearly jumps off the screen. The IPS panel also has a viewing angle of 178° in the horizontal and vertical directions, and boasts a 6-ms response time in “Normal Mode” and 4 ms when the monitor is switched to “Extreme Mode.”
But unlike a true 10-bit monitor, the P49w-30 employs 8-bit + FRC (frame rate control)—a technology to rapidly alternate between two similar colors to fool the eye into seeing the missing color. This enables the panel to display 1.07 billion colors—98% DCI-P3 (digital camera initiative, 100% sRGB and 100% REC.709)—but with less accuracy than a true 10-bit display. The monitor’s Delta E (dE) of less than 2, however, means that most users will not be able to detect color errors.

In addition, at just under 109 PPI, the screen resolution isn’t nearly as high as other displays we reviewed recently. For example, the ASUS ProArt PA329CV (see “A Beautiful, Affordable Monitor”) has a resolution of 138 PPI and the SideTrak Swivel 14 (see “Perfect Portable Productivity”) is rated at 157 PPI. The lower pixel density results in an image that is not quite as crisp as compared to a more conventional display. But most ultrawide monitors suffer from this same problem.
Amazing Connectivity and Built-in KVM Switch
The Lenovo ThinkVision P49w-30 provides more connection options than typically found on most monitors. A downward-facing panel on the rear of the display provides five input ports: two HDMI ports, a DisplayPort, a USB Type-C/Thunderbolt 4 port that provides 100 watts of power and a USB Type-B port—as well as an RJ45 LAN port and A/C power connector.

Fig. 4: The OSD is quite intuitive.
Output ports include two USB-A ports, and a USB-C/Thunderbolt 4 port, and a 3.5-mm headphone jack and a pair of 5-watt speakers. There is also a hidden module centered near the bottom edge of the panel that drops down at the push of a small red button and provides two additional ports —one USB-A and one USB-C. A slot in the base of the monitor stand, trimmed in red plastic, provides a handy spot to support a mobile device while charging.
A power button is located on the bottom right edge of the panel, while a small button and red joystick (reminiscent of the red pointing stick found in Lenovo laptop keyboards) are located on the rear of the panel about 4 inches up from the bottom right corner; these are used to control the built-in keyboard, video and mouse (KVM) switch and to access the on-screen display (OSD) to manipulate other monitor functions. You can push the single button to quickly switch video inputs; rock the red stick up or down to quickly control brightness or contrast, respectively; or rock the stick to the right to trigger the KVM switch. Pressing the pointing stick brings up the full OSD, which proved to be quite intuitive. You can use the OSD to control basic options—such as brightness, contrast and speaker volume—as well as advanced options and port settings, such as USB charging and color modes.
We initially connected two computers to the ThinkVision display—one (a Lenovo ThinkStation P5) via the DisplayPort and the other (a Lenovo ThinkPad P1) using the USB-C input. We also connected the USB Type A-B cable from the P5 to the display and plugged a keyboard and mouse into the USB Type-A ports on the rear of the panel. With the KVM switch enabled in the OSD, we could then toggle between the two computers—using either a keyboard shortcut or by rocking the red pointing stick to the right—with the single keyboard and mouse able to control whichever computer was currently being displayed.
Although we initially dedicated the entire 5120x1440 display to a single computer, the ThinkVision P49w-30 also supports traditional picture-in-picture/picture-by-picture (PIP/PBP) modes as well as Lenovo’s patented True Split. True Split enables you to divide the display so that it behaves as if you had two separate monitors connected—with the display split either exactly in half or one-third dedicated to one display and two-thirds to the other. When you toggle to the other computer (using either the KVM or input control), it too appears as if it had two separate monitors connected. It took around 5 seconds for the KVM to switch between systems.

Fig. 5: The KVM switch can be toggled using the OSD, a keyboard shortcut or the buttons on the rear panel.
With True Split turned off and PBP enabled, you can display the contents of two computers, one on each half of the screen. With PIP, you can place the display of one computer in one quadrant (the foreground) and the other computer on the remaining three-quarters (the background). You can then use the KVM function to choose which computer the keyboard and mouse are currently controlling, and use the OSD to swap which computer is in which position on the screen.
In addition to the OSD, you can download the optional Lenovo Display Center, a Windows utility that essentially duplicates the OSD functions and provides an easier way to configure the monitor or make quick changes on the fly. You can also use it to create custom settings.
For example, after our initial testing was completed, we connected the ThinkVision monitor to two older workstations, neither of which had a USB-C port. We connected one computer using DisplayPort and a USB connection and the other using HDMI plus a USB connection (with a USB-A to USB-C converter to connect a USB-A port from the computer to the USB-C upstream connection on the rear of the monitor). With a single keyboard and mouse connected to the monitor, we had the equivalent of two universal high-definition panels side by side using True Split with one computer. Then we used the KVM to switch between computers and used a custom keyboard shortcut to turn off True Split so that the other computer filled the entire ultrawide display.
Lots to Love, But Not Perfect
There is a lot to love about this ultrawide Lenovo ThinkVision monitor. It is very well built, offers an extensive list of features and connectivity options, and looks impressive even just sitting on a desk. Throughout our tests, the monitor displayed excellent color and grayscale and no pixel defects.
But the ThinkVision P49w-30 is not perfect. The monitor is expensive. At $1,699, it is more than twice what you would likely spend on two separate ultra high-definition IPS displays to achieve the same native resolution. Then, there is the aforementioned lower pixel density prevalent in ultrawide panels, resulting in an image that is not as crisp-looking as a pair of individual 2K panels. And while you could pivot a smaller 2K panel into portrait mode, that option is not available with this ThinkVision ultrawide display.
We also noted shortcomings in the User Guide and the Help within the Lenovo Display Center software, both of which were hampered by poor grammar and a lack of explanations of some functions. As a result, we initially had difficulties getting the KVM switch working, and it took a conversation with a Lenovo representative before we understood the purpose of the built-in network port. (You can feed the network signal from the monitor to a computer properly connected via USB-C). We also found the location of the headphone jack on the rear panel to be awkward. If you often plug/unplug headphones, having the audio jack along an edge of the panel would have been much more convenient. Plugging a device into this jack disables the built-in speakers.
Lenovo backs the ThinkVision P49w-30 with a 3-year warranty that covers basic phone support and depot service. Other warranty options including on-site support are also available. Lenovo also sells an optional MC60 Monitor Webcam that mounts to the top of the monitor.
Then, there is the issue of power consumption. Two separate UHD panels would draw approximately 0.5 watts, each in standby mode, and around 40 watts each when active. The ThinkVision ultrawide panel draws the same 0.5 watts in standby mode, but only 58 watts under most conditions, so a single ThinkVision P49w-30 would, in theory, use less energy, a significant consideration when you realize that your monitor is drawing some power all the time. But our actual energy usage remains to be seen.
All things considered, the Lenovo ThinkVision P49w-30 is a winner. I look forward to using it as a replacement for a pair of 24-in. displays I had been using that are connected to two of my workstations. The built-in KVM switch means I can use one keyboard and mouse for both computers. But it remains to be seen whether I will be happy with the slightly lower image quality resulting from the reduced pixel density and the loss of the ability to switch one of the pair of panels into portrait mode. [See sidebar below for more on this experience.] Potential purchasers will need to weigh those same questions, as well as the cost of this monitor versus the price of two individual monitors to achieve the same resulting resolution. DE
More Lenovo Coverage

Subscribe to our FREE magazine, FREE email newsletters or both!
Latest News
About the Author
David Cohn is a consultant and technical writer based in Bellingham, WA, and has been benchmarking PCs since 1984. He is a Contributing Editor to Digital Engineering, the former senior content manager at 4D Technologies, and the author of more than a dozen books. Email at [email protected] or visit his website at www.dscohn.com.
Follow DERelated Topics