Configuring the Right Workstation for SOLIDWORKS 2023
Learn how to select the right hardware for the latest version of SOLIDWORKS.

A number of SOLIDWORKS features are optimized to run on professional engineering workstations with modern GPUs, including the ability to work with large assemblies. The assembly in this image includes 14,104,909 Graphics-triangles; 18,975 Surface Bodies; and 1,224 Solid Bodies. Images courtesy of Trimech.
Engineering Resource Center News
Engineering Resource Center Resources


Dell

Latest News
February 10, 2023
With the release of SOLIDWORKS 2023 last year, Dassault Systèmes unveiled hundreds of new enhancements and updates to the venerable design software, including new large assembly capabilities, improvements to the user interface, improved performance in SOLIDWORKS PDM, and continued support for GPU acceleration across a variety of functions.
SOLIDWORKS performance can be optimized by using a correctly configured, professional engineering workstation. We spoke to Alin Vargatu, training and process consultant, SOLIDWORKS Champion and large assembly wizard at TriMech, and Alan Sweetenham, technical manager at Solid Solutions Management Ltd., a division of TriMech, in the UK, to discuss hardware configuration recommendations for the latest version of SOLIDWORKS.
You can also read more about SOLIDWORKS and GPU acceleration here, and hardware recommendations here.
What GPUs would you recommend for typical SOLIDWORKS 2023 workflows?
Alan Sweetenham: It very much depends on what you are doing. If you are doing fairly basic work, you can stick with an NVIDIA RTX™ A2000, but if you are working with really complex designs or rendering, the NVIDIA RTX™ A4000 or above would be recommended.
Alin Vargatu: I would agree that it depends on the use case. Starting in SOLIDWORKS 2021 for parts, assemblies and drawing, the GPU does much more work. With SOLIDWORKS 2023, it is critical to have the right GPU for the job you are doing. The RTX A2000 is in the sweet spot for 90% of users who are using core SOLIDWORKS functionality. If you are talking about large assemblies or complex parts, then you need to consider the RTX A4000 or RTX A5000 GPU. If you are working with extremely large assemblies or doing rendering with SOLIDWORKS Visualize, then you would need to consider the RTX A6000.
[You can learn more about Quadro & RTX Professional Design & Visualization Solutions here.]
If you have a bigger team with lots of seats, the rendering work could be funneled to a smaller group of users or even a specific machine. You could, for example, get a workstation and combine two RTX A6000 cards with NVIDIA NVLink™ in that computer, and when the team needs to render, they could send the work to that specific machine.


What do you typically recommend for SOLIDWORKS users when it comes to CPUs? There are a lot of options out there now with very high core counts.
Sweetenham: That has become a lot simpler. From our latest testing with OEM workstations, the clear choice are the Intel 12th-generation CPUs, either the Intel i7 or i9. We have tested these across a range of lightly threaded CAD work and simulation tasks.
Vargatu: I agree. I would personally go with the i9 12th-generation CPU or the upcoming 13th-generation CPUs. One thing I would note is that using very pricey, high core-count CPUs is not necessary because of the way SOLIDWORKS processes information. SOLIDWORKS has many areas that leverage multi core functionality, but there is a law of diminishing returns once you get past 8 or 16 cores.
Are there particular workflows that will benefit from higher CPU core counts?
Sweetenham: In my testing, the higher core counts can even lead to regressing performance for simulation workflows, so we are not recommending those very high core-count CPUs. You need higher CPU core counts for FEA and CFD simulation tasks, and that will scale to a greater or lesser extent depending on your workflows. It will depend on the size of the problem and other factors.
Vargatu: Drawings with multiple views will take advantage of more cores. Other areas where multiple cores can make a difference are super complex sketch relations and computation of mates and assemblies, although you will not see much difference between 4 cores and 16 cores. The biggest difference is going to be in computation of graphic data. I mentioned earlier that video cards are doing more work on manipulating data, but computation of graphic data is still being done by the CPU. Depending on how the document properties are set, if all the components of the assembly have the same image quality setting, then SOLIDWORKS can do this via distributed processing. If you have 16 cores, that will reduce the amount of time it takes to compute the graphics.
I would also note that if you have hardware that is several years old, you will see a huge benefit from upgrading to the latest version of both the software and hardware. We are recommending a refresh cycle of two to three years, because of the improvements in the hardware and the way the software uses the new hardware.
How much RAM do users need?
Sweetenham: SOLIDWORKS requires a minimum of 16G of RAM, but we recommend at least 32G. If you are using typical business applications on your workstation, you will use more than 16G of RAM before you even open SOLIDWORKS. Everything else you are running on your machine is using much more memory than before. I would say 32G of RAM is fine for doing basic assemblies. As soon as you start opening something like SOLIDWORKS Visualize, you can run out of RAM, so 64G of RAM is becoming more common these days.
Vargatu: I would say 32G is a good starting point for companies working with medium-sized assemblies. But the moment you are working with suppliers who are using different CAD software and sending STEP files of their own assemblies, you will find that you just have 32G of RAM, you will have trouble importing those files.
Many of my clients are starting at 64G of RAM, and that seems to increasingly be the standard for professional workstations. If you are doing simulation, I would bump that up to 128G of RAM.
The latest version of SOLIDWORKS also allows users to open more than one session of SOLIDWORKS. Some of my clients may have two or three sessions open at once, and you would need 128G of RAM for that.
What are your recommendations for storage?
Sweetenham: It would need to be solid state storage, and it would be hard to find a workstation that does not have solid state storage at this point. You need at least 512G of storage if you are just using SOLIDWORKS and not doing simulation. Simulation can generate massive files, so in that case you might have 1TB of storage and another 1TB drive for the results.
Vargatu: A 1TB drive is becoming the new standard for workstations. It is important to understand how SOLIDWORKS processes information. SOLIDWORKS does not move files. It reads information from a file, and it keeps reading those files thousands of times during a session. What is important is not the speed of transfer but the ability to find information quickly. Having files on the local solid-state drive is critical. SOLIDWORKS PDM plays a big role here, because that gives you the ability to store everything somewhere else so you do not need a 10TB drive. When you use PDM it copies that data to the local drive so that SOLIDWORKS can read it multiple times very quickly.
What are the best options for working with large assemblies remotely/from home?
Vargatu: The important thing is where the data is residing in regard to the computer running SOLIDWORKS. Many of my clients are using software that allows them to control computers that are still sitting in their office when they are remote. Everything is very fast because they are using local data on those computers.
The 3DEXPERIENCE platform gives users access to data wherever they are, on any hardware available. Because SOLIDWORKS is installed on a client machine, though, you need a professional workstation. SOLIDWORKS Connected allows you to grab data from the cloud. 3DEXPERIENCE copies that to the local drive so SOLIDWORKS can read it.
No matter what, you must make sure that the data is accessed locally by SOLIDWORKS.
Sweetenham: During the pandemic, many customers told us that SOLIDWORKS PDM really saved the day. They could cache data locally, so users did not have to constantly transfer data over what were often very low-speed connections.
What type of monitors do you recommend?
Sweetenham: We recommend only going as high as QHD monitors or UltraWide QHD. We do not generally go up to 4K, because other software that engineering firms are using can have issues.
Vargatu: I would say 1080p is fine for CAD use. If the software is not optimized for 4K, it can actually create a negative user experience.
CAD is best seen on something that is as square as possible. For many implementations, users often have two 27-inch monitors side by side.
What are some tweaks or changes to SOLIDWORKS settings that can improve performance?
Vargatu: There is one that seems counterintuitive. The Level of Detail slider was originally meant to reduce lag when manipulating images. But now, if you have a good GPU, it is actually counterproductive. It will work faster if you turn off the Level of Detail option.
The Enhanced Graphics Performance setting should be enabled, as well.
Under System Options/Document Properties/Image Quality, there is a sidler that determines the length of the triangle side, and that setting should be the same for all components of the assembly to enable multicore processing. We have developed applications that ensure those settings do not deviate from company standards.
It is also important for laptops that have more than two video cards to make sure that SOLIDWORKS is using the NVIDIA card. That can be set from the NVIDIA control panel.
Is there anything else you would like to add?
Sweetenham: In our conversations with NVIDIA, they highlighted how SOLIDWORKS has really led the way in taking advantage of the graphics card. SOLIDWORKS graphics, certain elements of processing, Visualize for rendering, and the simulation solvers have all been updated to take advantage of the GPU. You must upgrade the software and hardware to get the most out of it.
You can learn more about hardware selection for SOLIDWORKS in this video, and read about new features in this post. You can also read the NVIDIA RTX Dassault Systèmes Solution brief here. The APDRC has also created a special repository of SOLIDWORKS-related coverage here.
More Dell Coverage
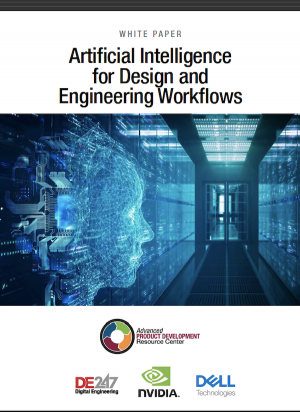
More NVIDIA Coverage
Subscribe to our FREE magazine, FREE email newsletters or both!
Latest News





